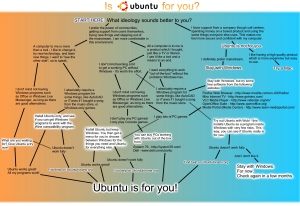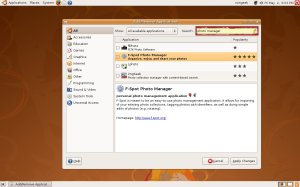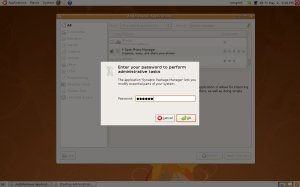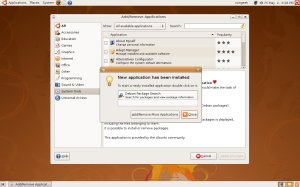Many new linux users are very confused on how to actually install programs in Linux Distribution. It is true that installing new software in MS Windows is very easy. But in Linux is not only easy but very convenient. Why? In this post you will find the answer.
Let’s say that we need a photo managing software. In Windows we would search on internet after a suitable software and after finding one, we would download the package and install it. Now we will do the same thing in Linux. Let’s say that our linux distro is Ubuntu.
1.Will go to Applications -> Add/Remove and click on it:

2.In the Search box we will write what we are looking for, a “photo managing” application. Hit the Enter key.
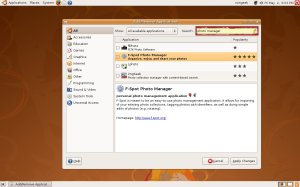
3.Under the search box we have the applications which match our filter criteria. There is also a short description of each one of it.
4.Let’s say we would like to try F-Spot Photo Manager. Will check the corresponding box.Click on the “Apply Changes” button.

5. We are ask to check our options. We want to install F-Spot so click the “Apply” button.

6.Linux is a very secured OS so, in order to install a application, the user password is required. Enter it and click the “OK” button.
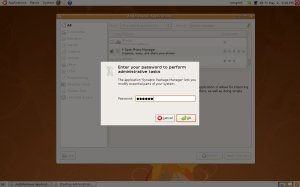
7.We are anounced that the application has been installed. We don’t want to install anything else (yet) so we close the application
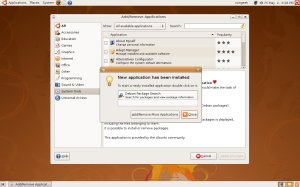
This is not the only way to install a program in linux. Depending on the linux distribution you have, you could use another package manager (like yum, synaptic, etc.). Or you could use the faster method: the command line. If you know the name of the application you want to install, simply write:
nongeek@mma:~$ sudo apt-get install application_name
or (in fedora):
nongeek@mma:~# yum install application_name
That’s all. Easy, isn’t it?
Let’s list the benefits:
1.We didn’t search all over the internet. We have the most stable applications gathered in one place (called repository).
2.We installed the application with only one click (and a password).
3.We are not afraid of any malware.
I also recommend for reading what is (in my opinion) the best guide about installing applications in linux on the net: How to install ANYTHING in Ubuntu!

As we approach the launch of Ubuntu 8.10, it’s time to create space for